How To Make Clear Background In Illustrator
How to Make a Background Transparent in Adobe Illustrator
Here, we'll tell y'all how to use Illustrator to remove a white background, as well as how to export your paradigm every bit a transparent PNG.
An paradigm that has a transparent background is a elation to piece of work with. You can position these images anywhere on your sail and not encounter an interrupting white background right backside it.
White backgrounds are common with images of logos and icons. Thanks to Adobe Illustrator, y'all don't have to scorch the net looking for a PNG of the logo y'all want. Yous can only remove the white background on your own.
Read on to find out how you can remove the white background from an image in Illustrator, and how you tin consign your vectors as transparent PNGs.
How to Remove a White Groundwork in Illustrator
There are instances when a design you downloaded comes with a white background instead of a transparent one. This white background gets in the style of seamlessly using the image in other designs.
If you have an epitome of this sort, you don't take to waste matter your time in search of ane with a transparent groundwork. You tin use Adobe Illustrator to easily remove the white background. Adobe Illustrator has a wonderful tool called Prototype Trace. This tool allows you to catechumen traditional bitmap images to vectors.
Bitmap images are created from rows of pixels, whereas vectors consist of shapes and lines. With Prototype Trace, y'all tin plow your bitmap prototype into a vector and simply omit the white groundwork. Here'due south how to do it:
- Open up your image with Adobe Illustrator.
- On your keyboard, printing Ctrl + Shift + D (or Cmd + Shift + D on Mac). This volition bear witness the transparency grid, which allows you to see if your image is transparent or not.
- Select the image on the artboard with the Pick Tool. You lot can press V on your keyboard to actuate this tool.
- In the menu bar upwards top, click on Window. This volition open a dropdown menu.
- In the dropdown bill of fare, select Image Trace. The Image Trace bill of fare will appear.
- In the Image Trace carte du jour, change Fashion from Black and White to Colored.
- Open the Avant-garde settings by clicking the triangle next to information technology.
- In Options, cheque Ignore White.
- Click on Trace.
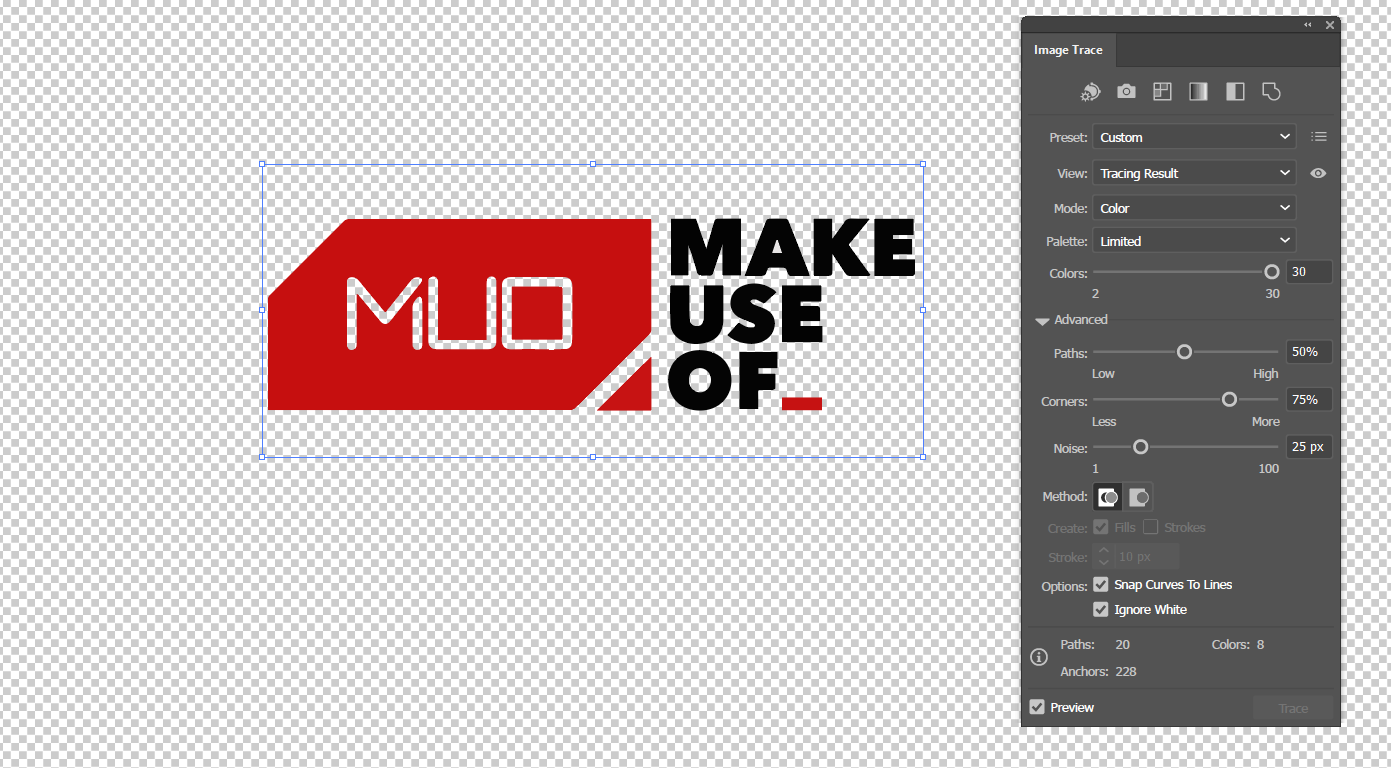
Image Trace will and then plow the image into a vector and remove the white background! If you lot want to acquire more about the Image Trace tool in Illustrator, read our commodity on how to trace an epitome in Adobe Illustrator.
How to Consign Your Vector equally a PNG With a Transparent Background in Illustrator
Now that you have a vector with a transparent background, you'll desire to consign it that manner. In lodge to achieve this, all y'all need to do is make sure one setting is fix correctly in the PNG options window. Here'due south how:
- From the menu bar, select File.
- In the File menu, hover on Consign, and so select Export As.
- Select the export destination and input the file proper name.
- From the Save every bit blazon menu, select PNG.
- Click Export. The PNG Options window will appear.
- In the Preview department of PNG Options, make certain that the Background Color is set up to Transparent.
- Select OK.
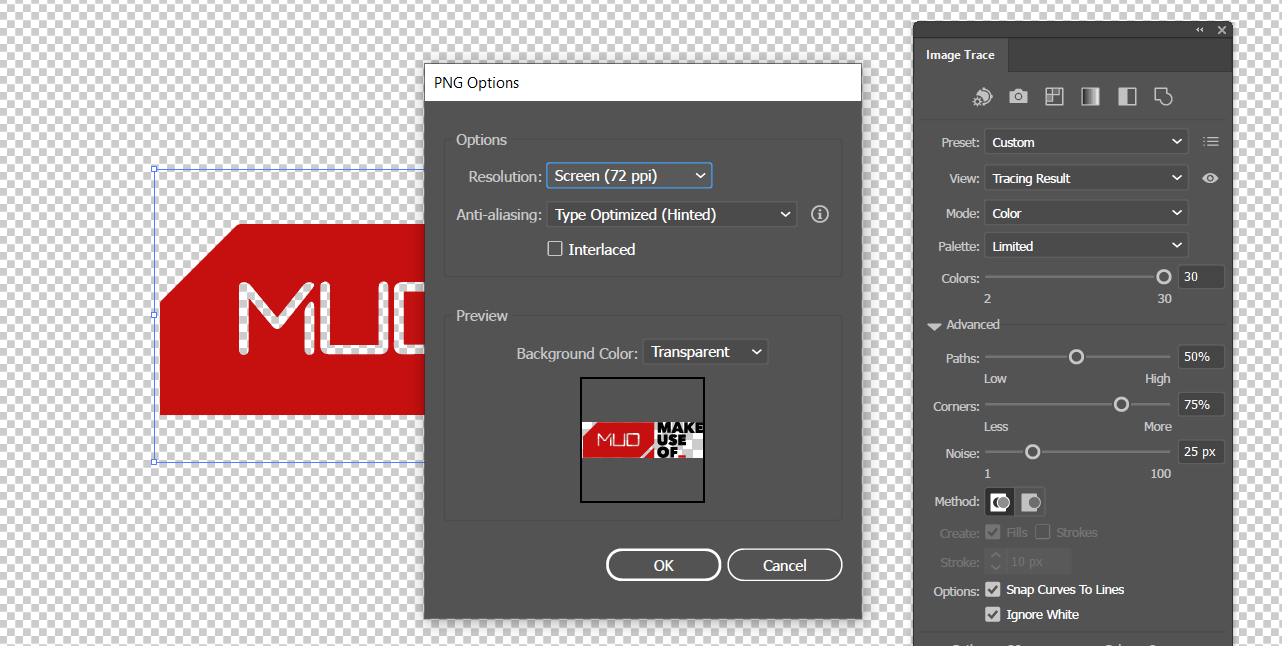
There you accept information technology! You can now go to the file destination you chose, and detect your PNG image with a transparent background.
Reach the Look You lot Desire With Adobe Illustrator
With the assist of Image Trace in Adobe Illustrator, you tin remove the white background from your images and export them with transparent backgrounds.
Removing the white background is simply one of the useful things you can achieve with the Image Trace tool. Vectorizing your bitmap images gives you several other benefits that are also worth knowing.
How To Make Clear Background In Illustrator,
Source: https://www.makeuseof.com/how-to-make-background-transparent-illustrator/#:~:text=On%20your%20keyboard%2C%20press%20Ctrl,keyboard%20to%20activate%20this%20tool.
Posted by: fosterfenly1938.blogspot.com

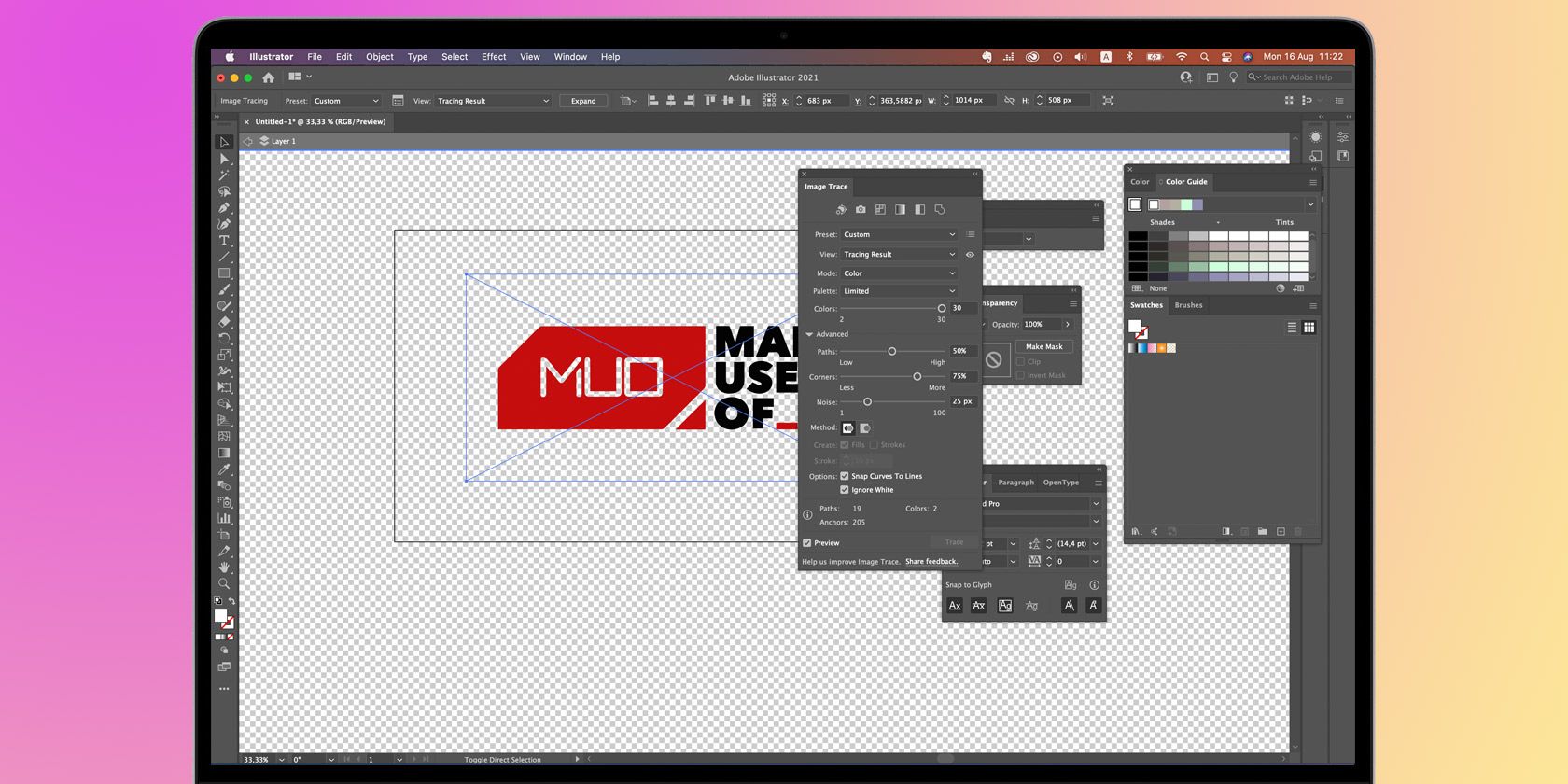

0 Response to "How To Make Clear Background In Illustrator"
Post a Comment