How To Unlock Background Layer Photoshop
How To Unlock Layers In Photoshop
When you beginning open an paradigm in Photoshop, yous'll likely see a padlock icon. Every bit long as this icon is there, you're limited past how much you lot tin practice with that layer. The padlock icon represents a 'locked' layer, which may seem pretty annoying at first, but it tin come in handy. Here you'll acquire how to unlock the groundwork layer in Photoshop with just one click, with other alternatives to unlocking layers every bit well!
Why Is The Background Layer Locked?
The background layer is usually locked because information technology acts as the base of your entire sail. Without information technology, you'd just have a transparent box with nothing in it. By keeping the layer locked, you can't accidentally movement, group, or delete the layer, which may throw a wrench in things.
Retrieve of a locked background layer as Photoshop'south way of helping get started. It offers a secure base to work from and build your layers around. That style, yous always take a layer to go back to if something goes wrong.
At present, if you're starting to take second guesses about unlocking the groundwork layer, don't. Your project won't fall autonomously the second you lot unlock that layer. Everything volition piece of work the same as earlier, just now you have full editing capabilities of your background layer.
How To Unlock The Background Layer In Photoshop
Rather than wasting your time with roundabout ways to unlock the groundwork layer in Photoshop, use this simple trick.
Just click on the lock icon to unlock your background layer.
Crazy, right?
Your layer volition now switch to a regular layer and rename itself to 'Layer 0'. Everything else about the layer will remain the same.
Now you tin can arrange this layer equally much every bit you want, but merely recall, it's your simply backup!
How To Convert Your Background Layer Into A Smart Object
The higher up technique will unlock the background layer and catechumen information technology into a regular layer. What if yous desire to switch to a smart object instead?
Correct-click on your locked groundwork layer and select 'convert to smart object.'
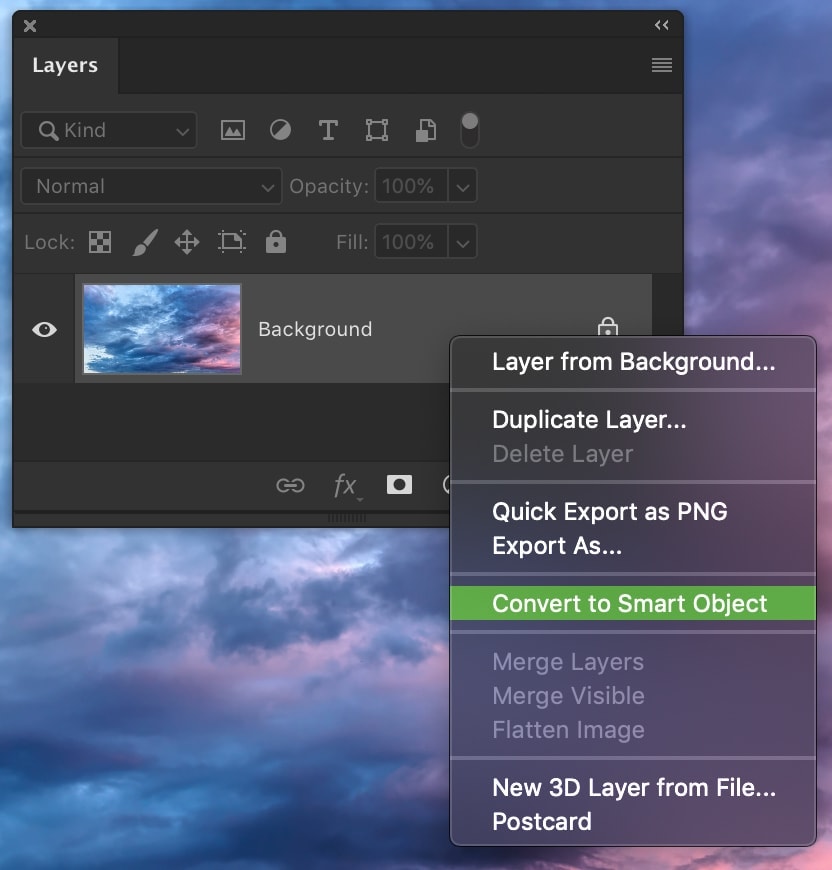
Your layer will unlock and rename itself to 'layer 0' in one case again. This time, as a smart object!
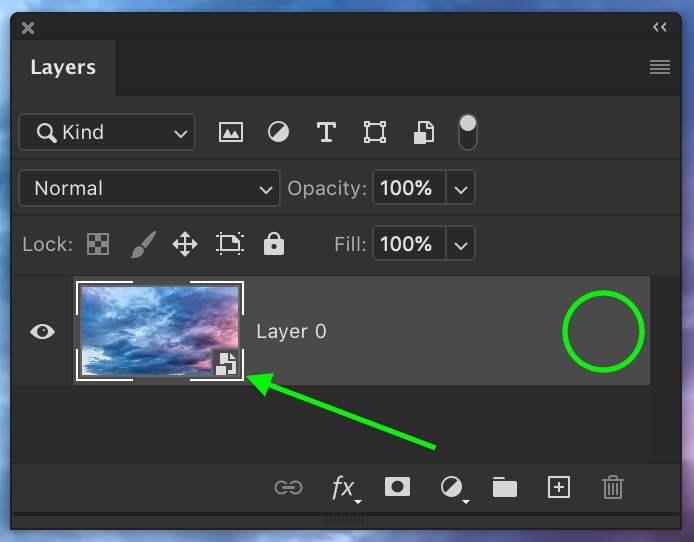
Doing this is some other quick style to unlock the background layer in Photoshop. Rather than just unlocking the layer, you as well create a smart object for ameliorate layer control in the future.
Different Types Of Locked Layers In Photoshop
There isn't merely a single type of locked layer in Photoshop. Y'all can cull between a few different lock options at the height of your layers panel.
Here'southward what each lock option does for your layers:
– Lock Transparent Pixels

Prevents the modification of transparent pixels in your layer from things like your brush tool, for case.
– Lock Image Pixels

Prevents the modifications of visible pixels in your layer from things like brush adjustments.
– Lock Position

Locks all the pixels in your layer from being moved.
– Lock All

Applies all of the layer locking options at once.
What Lock Types Are Applied To The Background Layer?
When the groundwork layer is locked, not every type of layer lock is applied. In fact, in that location's simply two.
The two lock types applied to a background layer are 'lock transparent pixels' and 'lock position.' This means you lot cannot alter whatever transparent pixels on the background layer, or move it in any style.
There is technically a third lock applied to the background layer called 'forbid auto-nesting with artboards.' This doesn't necessarily affect how yous tin edit the layer, only rather how you can organize it. With this locking choice checked off, you cannot merge it with other artboards.
Transparent Vs. Solid Lock Icons


You may take noticed that some layers tin can accept a solid colored padlock while others have a transparent one. The difference here lets you apace distinguish how many aspects of your layer is locked.
A transparent lock means that not all layer attributes are locked. It means certain things have been locked, but information technology can nevertheless be modified in some ways.
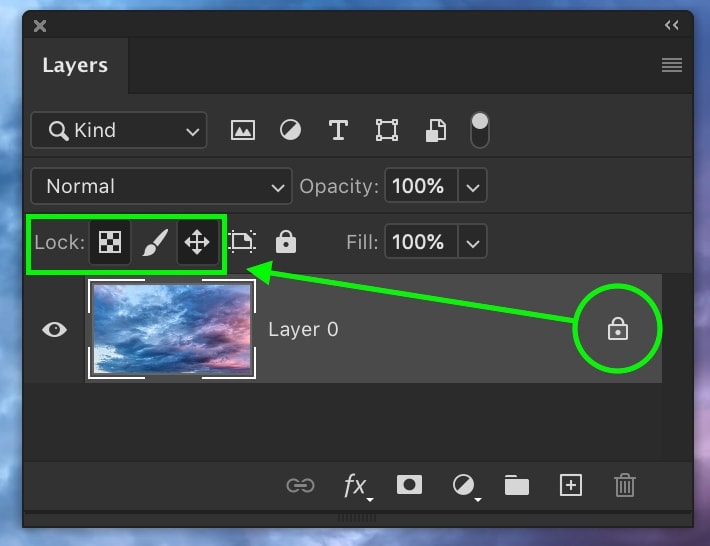
A solid-colored lock icon means that all the layer attributes are locked. Whatever layer with a solid-colored lock icon is essentially uneditable until it's unlocked.
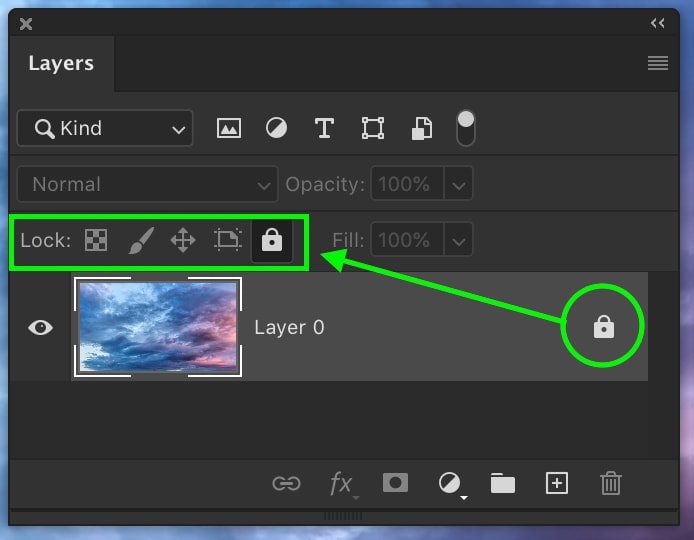
Regardless of which type of lock icon y'all encounter, simply click on the icon to unlock your layer rapidly!
How To Tell What Attributes Of A Layer Are Locked
I don't accept any secret powers to effigy out how layers are locked. Photoshop shows yous exactly what attributes are locked at the top of your layers panel.
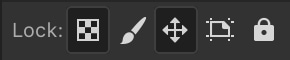
The agile lock options will have a slightly darker box around them, while inactive ones won't have annihilation.
What To Practice If You lot Don't Want To Unlock Your Background Layer
If, after reading this, you lot've decided you'd rather keep your background layer locked, how can you go about editing it? Fortunately, at that place's an incredibly piece of cake workaround to this past duplicating your background layer.
With your locked background layer selected, printing Command + J (Mac) or Control + J (PC) to duplicate the layer. This will create an exact copy of your groundwork layer, but now it's unlocked!
Duplicating your background is an first-class option if you want to edit your groundwork layer, merely still, have a fill-in option.
Conclusion
It doesn't take more than a single click to unlock the background layer in Photoshop. Rather than the complicated workarounds mentioned in other tutorials out there, this technique completely streamlines the process. With ane click, you lot can be off editing your background layer without a care in the world. 😉
Want more tutorials like this? Subscribe to our weekly newsletter for more photography, and photo editing tips delivered straight to your inbox!
– Brendan 🙂
How To Unlock Background Layer Photoshop,
Source: https://www.bwillcreative.com/how-to-unlock-the-background-layer-in-photoshop/
Posted by: fosterfenly1938.blogspot.com

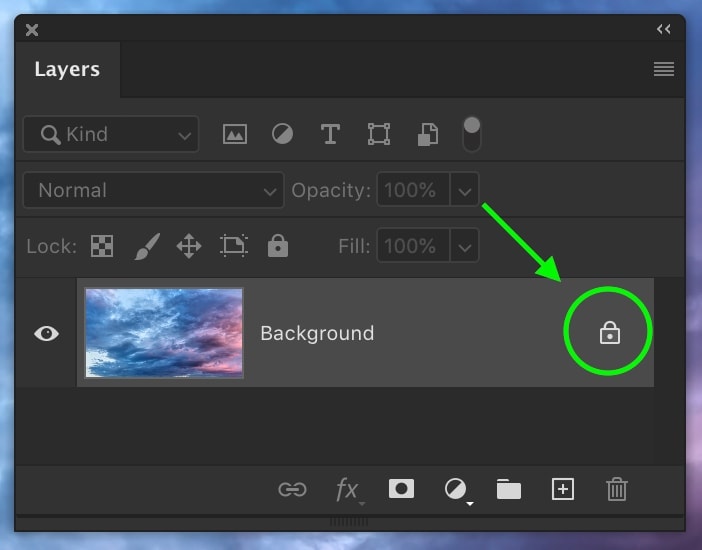
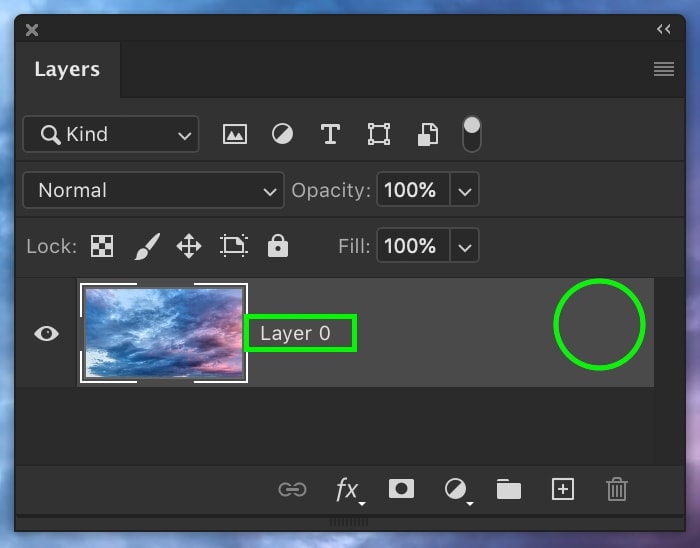
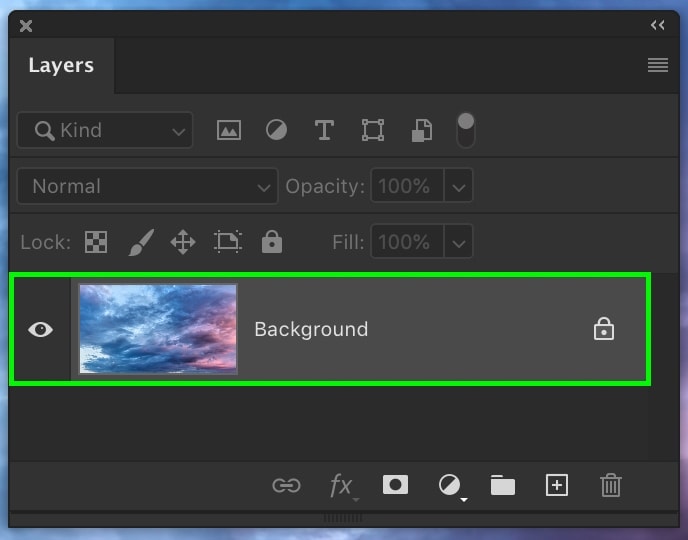
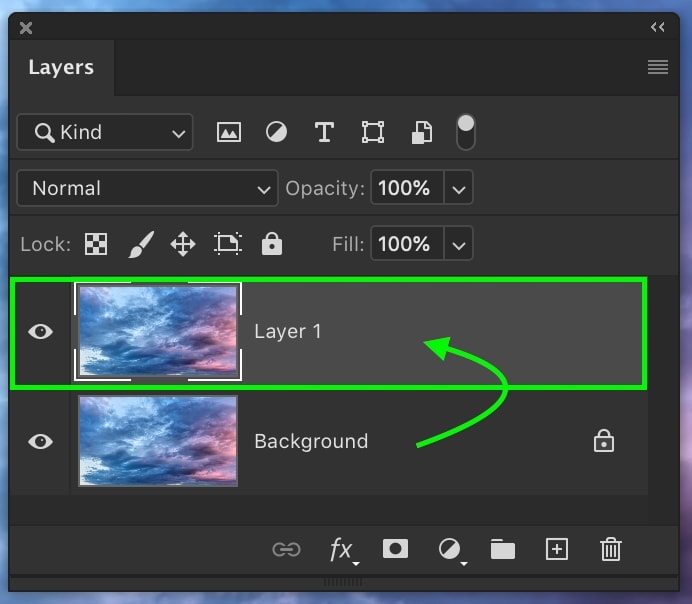

0 Response to "How To Unlock Background Layer Photoshop"
Post a Comment